Employees can be manually created or synced over to Billoid from your adtracking system. By default, an employee account is not able to login until you grant access to the account created.
How do I grant and revoke access?
- Go to the Employees tab and click on List Employees
- Mark the check boxes of the employees you want to grant access and click on Grant Access above the table. To revoke access works quite the same way.
How to add an employee account in Billoid
In general, all employees that have an account on the Adtracker platform will be synced over to Billoid and will not have access by default. You are able to grant them access and permissions easily.
If you want to add one or more employees in Billoid that are not on the Adtracker platform, you are able to do this as follows:
- Click on the “Employees” tab and then on “List Employees”.
- Click on “Add” to add a new employee.
- Then you are able to fill in the details regarding the employee you want to add. Click “Add” to finish this process.
- After you have created the employee, you need to select the account in the employee list and click “grant access”. Also, you need to assign the default permission group(s) to it.
Settings for new employee accounts
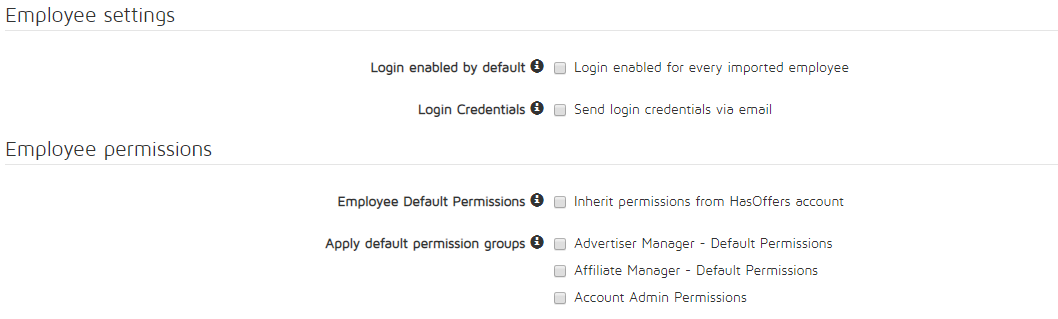
Enable the login for all the employees coming from the adtracking system if required. Tick the first box if all employees should automatically be allowed to login into Billoid once you synchronize them. Mark the second box if you want the employees to receive login credentials via email as soon as their account is created.
Furthermore you can decide if Billoid should overtake the same permissions from the adtracker or not.
Login or password reset issues
Your employee is not able to access Billoid? Please check the employees list if your employee has access to the system. If not, please grant access and the employee should try again.
In case the employee has access but is not able to login anyway the employee has to use the Forget Password function and reset the password by leaving the mail address. Then the employee has to check the mails (also Spam file) and follow the link in this mail to set a new password (Info: The reset password link only works one time and just for a few minutes). After setting a new password the employee will be logged in directly.
Permission Management
You can manage the permissions of your employees in the Employees List. By default there are three permission groups called Account Admin, Advertiser Manager and Affiliate Manager. You are able to assign the employee/s to a permission group by clicking on the X in the employees list which will turn to a checkmark then. Furthermore, you can create new permission groups by yourself.
To modify the permission groups please go on Settings > Permissions and click the edit button from the permission group. The list on the right is showing you all included permissions of this permission group and on the left side you can find a list of all possible permissions. By clicking the arrow buttons you can shift the permissions to the right or left so that they will be included or excluded in this permission group.